---月や惑星の写真を見栄え良くする方法---
2015.8.30
三品利郎
1 RawTherapeeの特徴
RawTherapeeは、Raw現像を行い、写真の明るさ、ディテールや色を調整するフリーソフトです。天体写真専用ではなく
通常の写真用のソフトです。
主な特徴は以下ですが、その中で、特に、月・惑星用の画像処理ソフト、レジスタックスでおなじみのウェーブレット処理が
ディテールの調整に使えるところが他にない長所です。
●Raw現像&画像の色やシャープネスなどの様々な画像の調整ができます。
●ディテールレベルのコントラストを調整するウェーブレット処理の機能があります。
●ダークフレーム、フラットフィールドが使えます。
撮像素子についたゴミが写真に写り込むことがあるのですが、デジ一眼やミラーレスで月を拡大撮影するときは、
フラットフィールドの画像を使って、ゴミを消すことができます。
●色やシャープネスなどの調整は、BMP/PNG/TIFF/JPEGの画像にも使えます。
レジスタックスでコンポジットしてPNG/Tiffで保存した火星や木星の画像を読み込み、色やディテールを調整できます。
●パラメータを保存して再利用ができます。
良い仕上がりに出来たら、その時のパラメータを保存しておくことができます。
●日本語のマニュアルが充実しています。
●多様なデモザイクのアルゴリズムが揃っています。
ベイヤー配列を使ったrawファイルのデモザイク処理には以下のアルゴリズムが使えます。
マニュアルには、通常はAMaZEを使えばよく、高感度ノイズがあるときは、IGVかLMMSEが良いと解説されています。
・デモザイクのアルゴリズム
AMaZE---通常はこれでよい
IGV---高感度時
LMMSE---高感度時
EAHD、HPHD、VNG4、DCB、AHD、Fast、Mono、None(デモザイクなし)
2 月や惑星の写真にRawTherapeeを使う
☆月をデジ一眼やミラーレスカメラで撮影し、Rawから仕上げる場合に使えます。
☆木星や火星をレジスタックスなどでコンポジットし、画像の調整をRawTherapeeで行うことができます。
3 RawTherapeeのダウンロード
●公式ページ(英文):http://rawtherapee.com
●ダウンロード:http://rawtherapee.com/downloads
●解説ページ
http://50.87.144.65/~rt/w/index.php?title=Main_Page/jp
ブックのダウンロードでマニュアルがダウンロードできます。
このほかにも日本語で書かれた解説のWEBがいくつもあります。"RawTherapee 使い方"でネットを検索すると見つけられます。
4 対応機種
V2.4マニュアルに対応機種が載っていますが、最新の対応機種は、RawTherepeeのホームページで調べられます。
V4.1での新たな対応機種が載っています。
http://rawtherapee.com/blog/rawtherapee-4.1-is-out
V4.2での新たな対応機種が載っています。
http://rawtherapee.com/blog/rawtherapee-4.2-is-out
もしも、ここにも載っていない時は、マニュアルの案内に従って電子メールで問い合わせてください。
問い合わせのメールの文例
------------------------------------------------------
タイトル:Inquiry about supported camera
Dear Sir/Madam,
My name is Namae Myouji.And I live in Japan.
I am writing to ask you that my camera is supported by RawTherapee V4.2
My camera:機種名 RawTherapee version:V4.2.n
Please respond to xxxxx@yyyyy.zz.jj
Sincerely,
Myouji Namae
和訳
タイトル:サポートされているカメラについての問い合わせ
ご担当者様
私は、苗字名前と申します。日本に住んでいます。
私は、あなたに、私のカメラがRawTherapee V2.4にサポートさえているかを知りたく、
メールを書いています。
私のカメラ:機種名 RawTherapeeの版数:V2.4.n
xxxxx@yyyyy.zz.jjまでお返事ください。
よろしくお願いします。
苗字名前
---------------------------------------------------------
5 RawTherapeeの操作
スクリーンショットで操作方法を説明します。
5.1 言語を日本語にする
インストールした直後、もしも、英語表示になっていたら、左下にある環境設定のアイコンをクリックして
環境設定のパネルをポップアップさせます。
Generalのタブを開き、Default LanguageでJapaneseを指定するか、Use sysytem languageをチェックします。
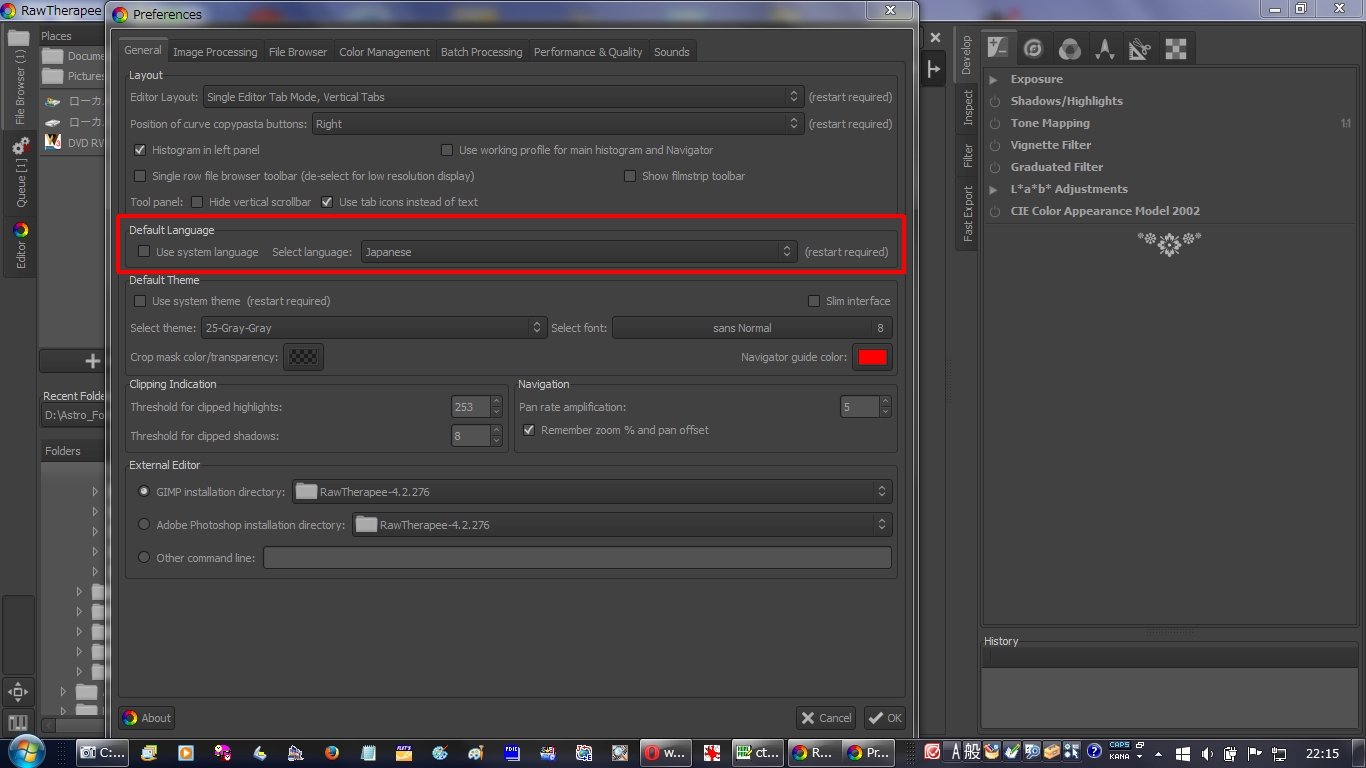
5.2 jpeg,png,tiffを扱えるようにする。
File Browserのタブに切り換え、jpeg/png/tiffにチェックがついていることを確認します。チェックが外れていたらチェックして扱えるようにします。
OKボタンをクリックして、一旦、RawTherapeeを終わらせ、再度、起動すると設定が更新されています。
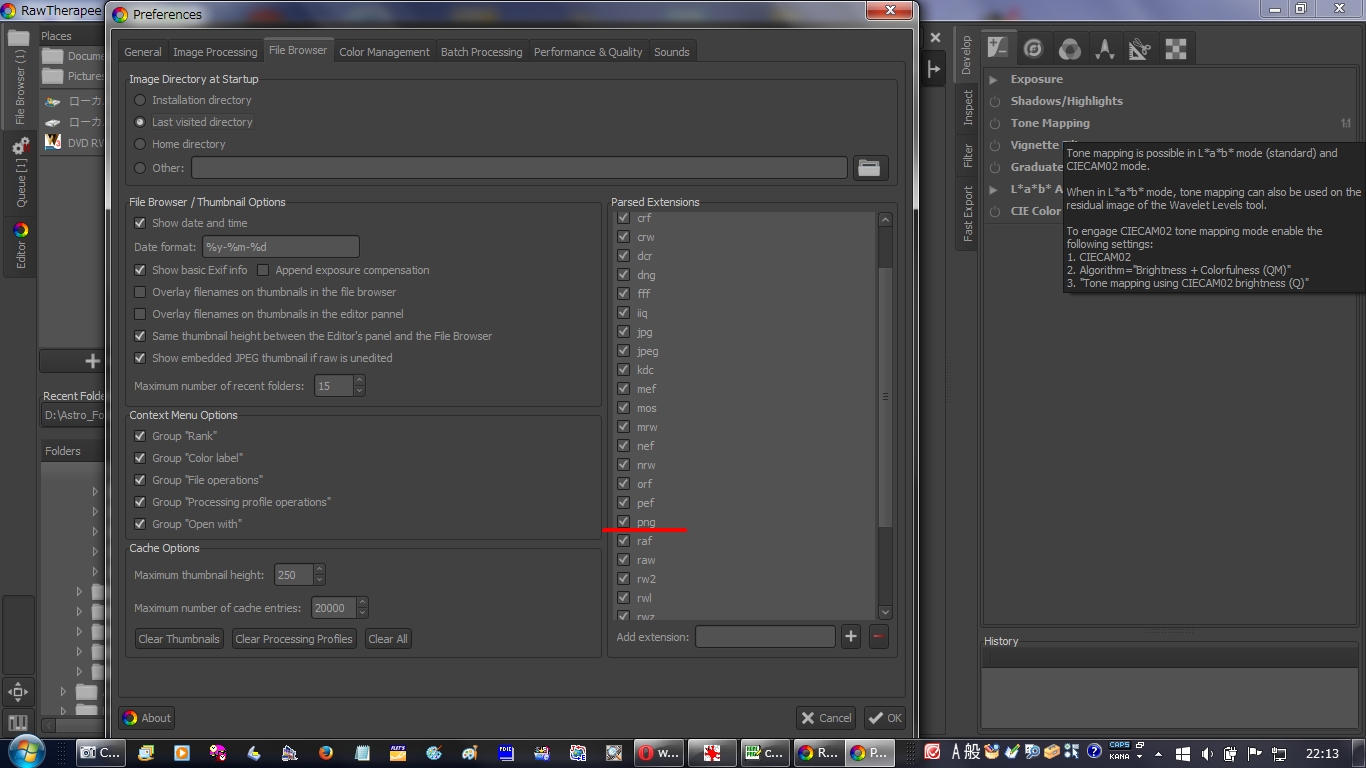
5.3 デモザイクの選択
市松模様のアイコンをクリックし、デモザイクの選択パネルにして、方式をigvに変えます。
5.4 画像の読み込み
左側のファイルブラウザのタブをクリックして、フォルダ選択のウインドウを開いて、画像を入れてあるフォルダを開いて画像を読み込みます。
調整する画像を選んでダブルクリックします。
5.5 クロップ
ハサミと定規のアイコンをクリックして、画像の切り抜きをします。
縦横比を1:1にし指定します。2Lサイズでプリントするなら、5:7にします。ガイドタイプは三分割を選ぶと、傾きの微調整をしやすいです。
5.6 180度反転し傾きを微調整
画像のウインドウの上にあるツールバーで、矢印のアイコンをクリックすると90度回転します。二回繰り返せば180度、反転します。
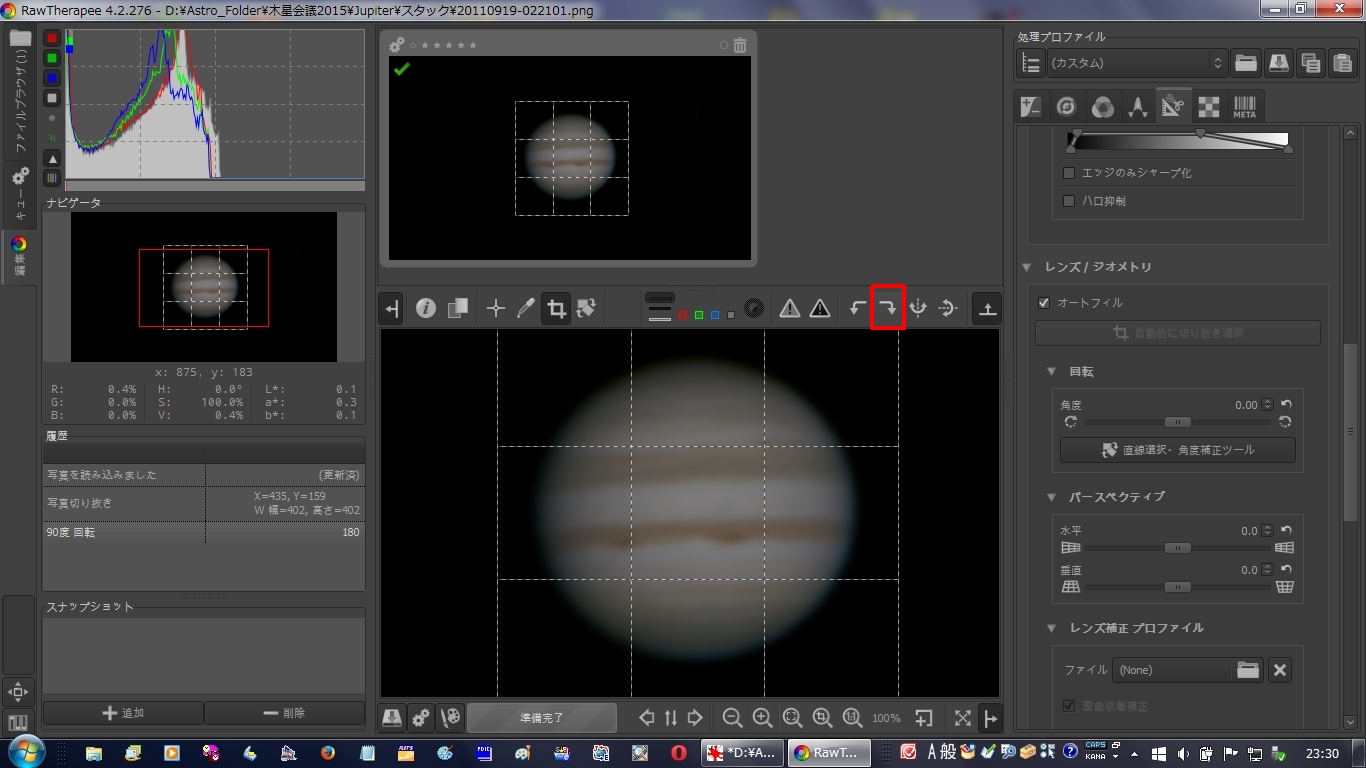
回転のパネルにして、角度を微調整して、縞を水平にあわせます。
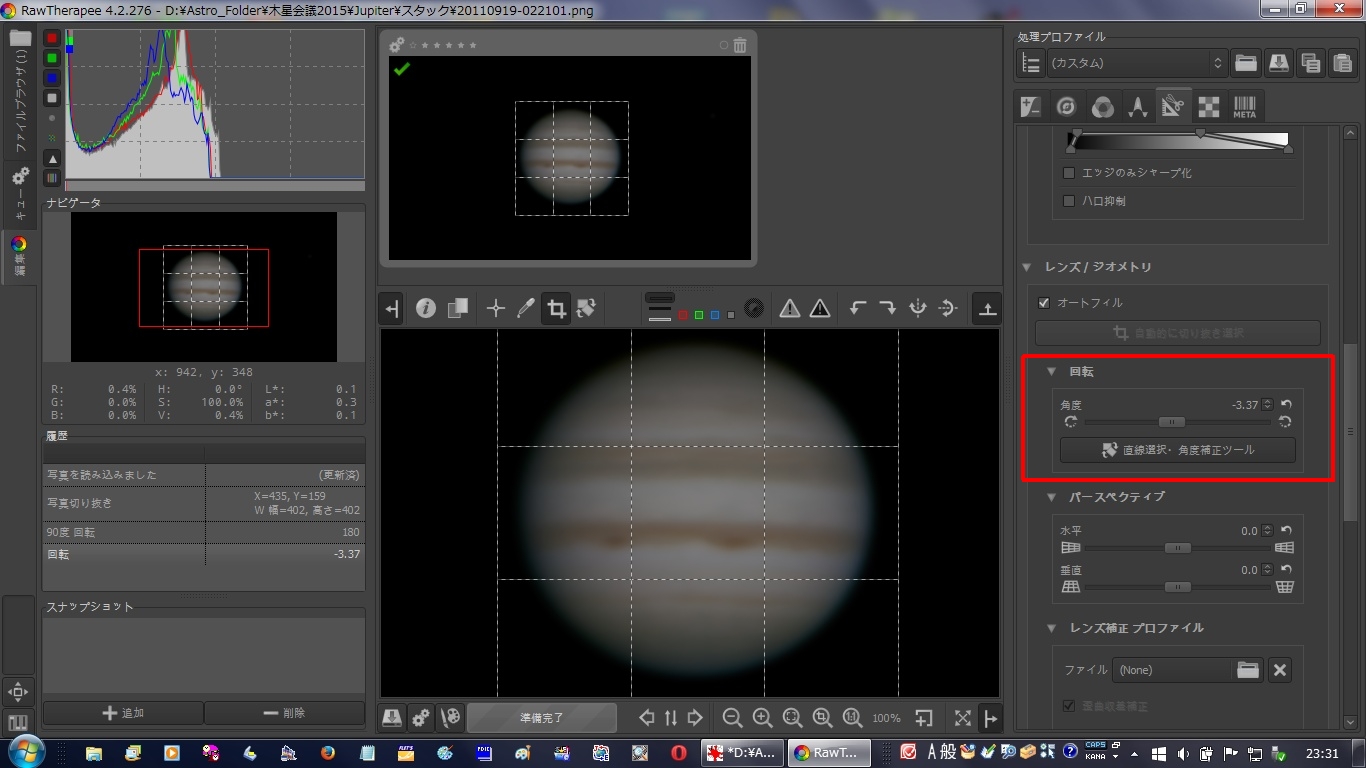
5.7 明るさを調整
一番左のプラス/マイナスのアイコンクリックして、露光補正のパネルを開き、画像の明るさを調整します。
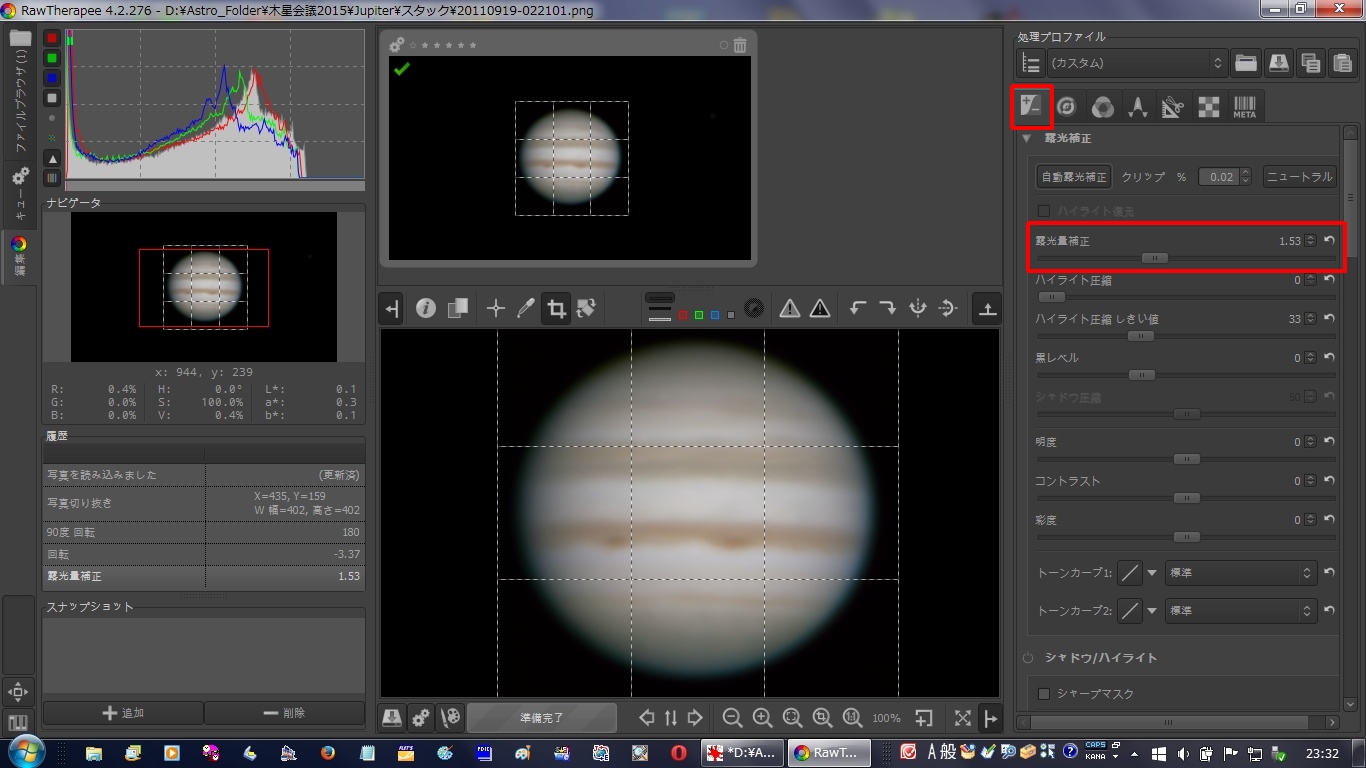
5.8 ディテールの調整(ウェーブレット変換処理)
左から二番目のアイコンをクリックするとディテール調整のパネルに切り換わります。下の方にあるディテールレベルのコントラストにして
スライダーバーを操作して、模様をくっきりさせます。
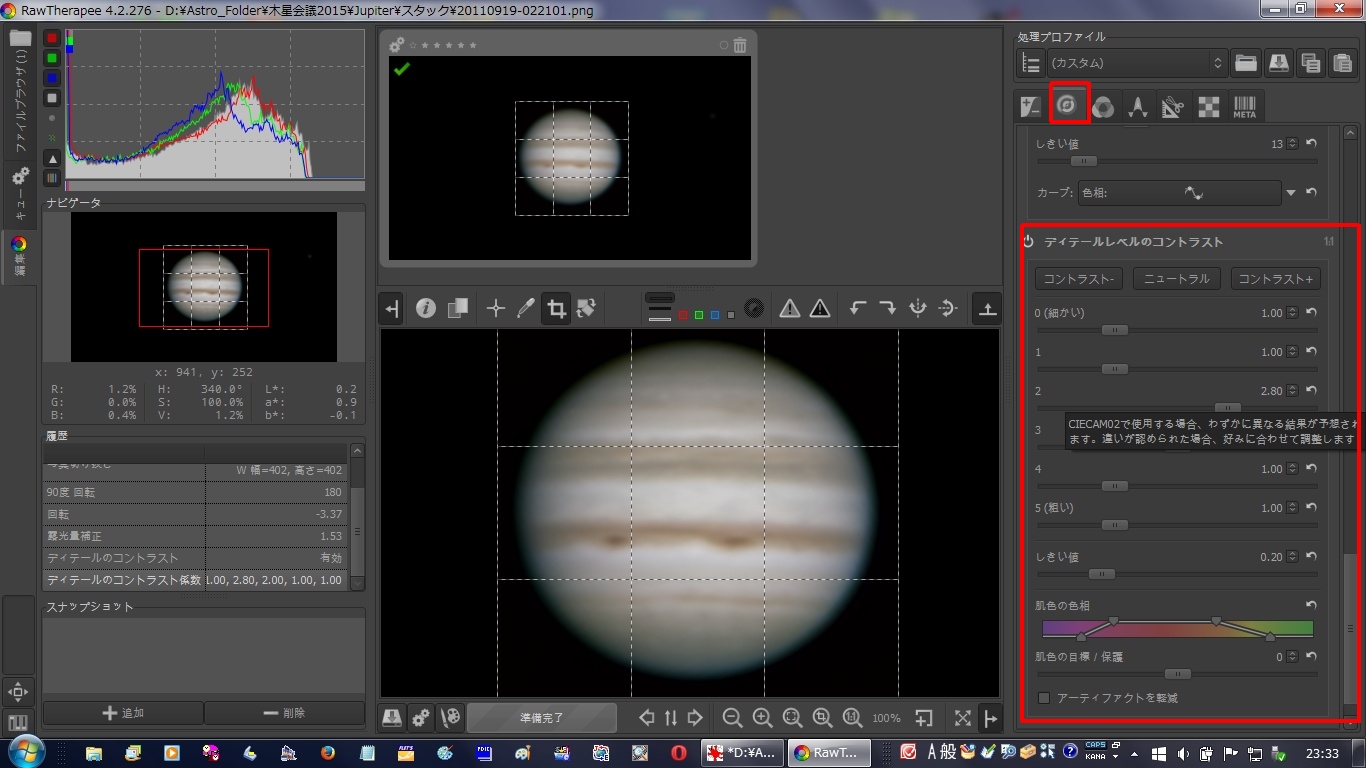
5.9 色の調整---青のレベルを少し下げる
左から三番目が、色調整のアイコンです。パネルを開いて、RGBカーブでBのカーブを開きます。色調整前の木星はやや青みがかっているので、
青のレベルを少し下げて、淡い黄色にします。
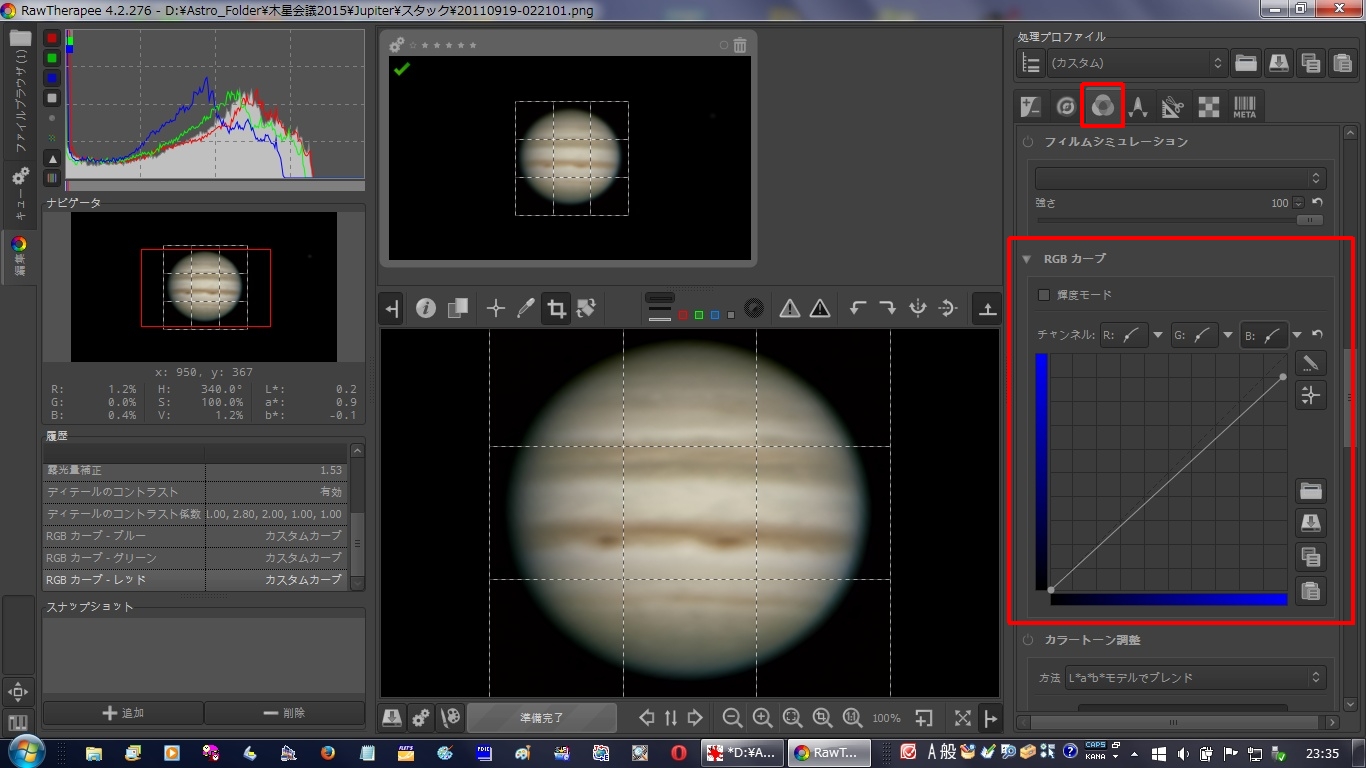
5.10 画像を保存
ひととおりの調整が終わったら、中央のブロックの下にあるアイコンをクリックして画像を保存します。
調整をやり直したいときは、左のブロックの中段にある履歴で、戻すことができます。例えば、ディテールのコントラストをクリックするとそれ以降の処理を
戻して、ディテールのコントラスト調整からやり直すことができます。
5.11 保存先のフォルダとファイル名を指定
保存のダイアログがポップアップしたら、保存する名前、保存先のホルダを指定します。ファイル形式を選び、ファイル品質を設定します。
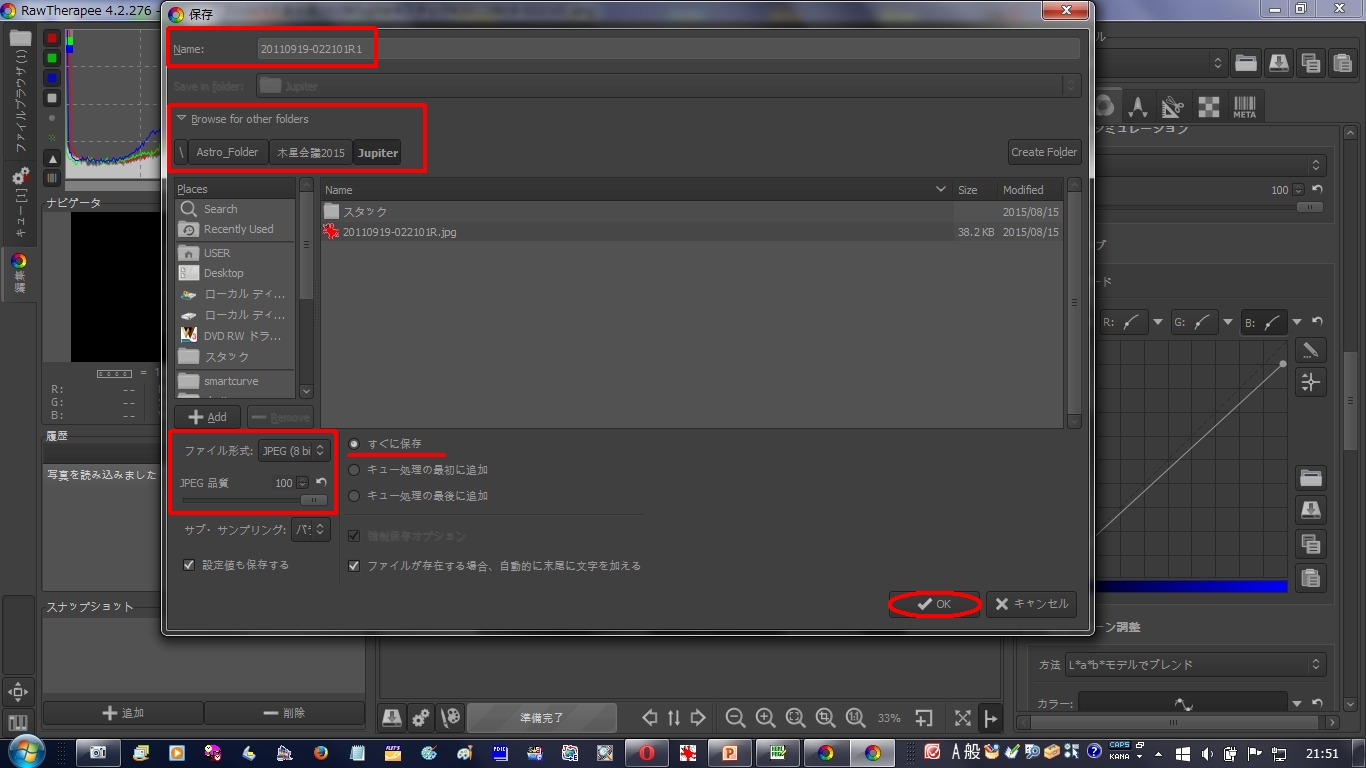 x
x5.12 月の画像処理
月の画像を Rawから処理する手順です。
ファイルを読み込ませるたら、まず、明るさを調整します。
5.13 クロップ
プリントのサイズが決まっていれば、縦横比は所定の比率にします。因みにA4は1.141です。
全紙は9:11、半切りは14:17、四つ切なら5:6、六つ切りは4:5、2Lは5:7です。
ピッタリのものがなければ近い縦横比にしておき、GIMP2やIrfanなどのレタッチソフトで所定の縦横比に切り抜きます。
5.14 ノイズ低減
中央のブロック下のツールバーで、1:1を選ぶと、画像が等倍になります。カーソルをあてて画像を下にずらして、欠け際の海の部分を表示します。
海のような滑らかな場所は、ノイズが目立つことがあります。その場合は、ノイズ低減で滑らかにしておきます。
5.15 ディテールレベルのコントラスト調整(ウェ−ブレット処理)
ディテール調整のパネルの下の方に、ディテールレベルのコントラスト調整があります。
スライダーバーを動かして調整するのですが、まず海の部分が滑らかになるように、0レイヤと1レイヤのスライダーバーを左に動かします。
次に、クレータが多い場所を表示し、2レイヤ或いは3レイヤのスライダーバーを右に動かして、クレータを際立たせます。
この時に、海の部分がザラザラになっていたら、海が滑らかになるまで、2レイヤと3レイヤのスライダーバーを左に戻します。
5.16 色の調整(青のトーンカーブを使い、すこし黄色にする)
月の色が少し青みがかっているので、トーンカーブを操作して、青のレベルを少し下げます。
5.17 デモザイクの選択
デモザイクでigvを選択します。
5.18 Jpeg画像を保存
中央のブロックの下にあるアイコンをクリックして画像を保存します。
6 出来上った画像
木星と月の画像です。


以上