三品利郎
WinJUPOSによる展開図やドリフトチャートの作成と使い方
内 容
●惑星の画像から模様の位置を計測。
●惑星の画像から展開図を作成。
●木星の画像から計測した位置データを使たドリフト・チャート。
1 はじめに
1.1 ドリフトチャートとは
1.2 展開図とドリフトチャート作成の流れ
2 準備
3 画像の取込・調整
4 展開図の作成
5 ドリフトチャートの例
6 ドリフトチャートの作成
6.1 測定データの記録
6.2 測定データの選択と抽出
6.3 ドリフトチャートを作成
6.4 ドリフトの計算
1 はじめに
木星の観測を楽しみ方には、以下がある。
自分の画像に写っている模様の位置や大きさを計測できる。
特別な現象を追跡するために画像を撮影し解析ができる。
(自分の画像で足りないものは、月惑のホームページから画像を補う。)
★★分析・解析することで、惑星観測の楽しみが増える。
★★天気が悪く撮影が休みの時間を活用できる。
惑星を撮影しなくても、月惑のホームページで公開されている画像を使い、
模様の位置や大きさの変化を追跡できる。
★★画像の分析・解析をすることで惑星観測を楽しめる。
1.1 ドリフトチャートとは
各ベルト(縞)、ゾーン(帯)ごとに模様の経度の時間変化を示すチャートである。
月惑のホームページでは、図1の様な堀川氏が作成したドリフトチャートを公開している。
堀川氏は、専用のITツールを自作し、分析・解析を行っている。
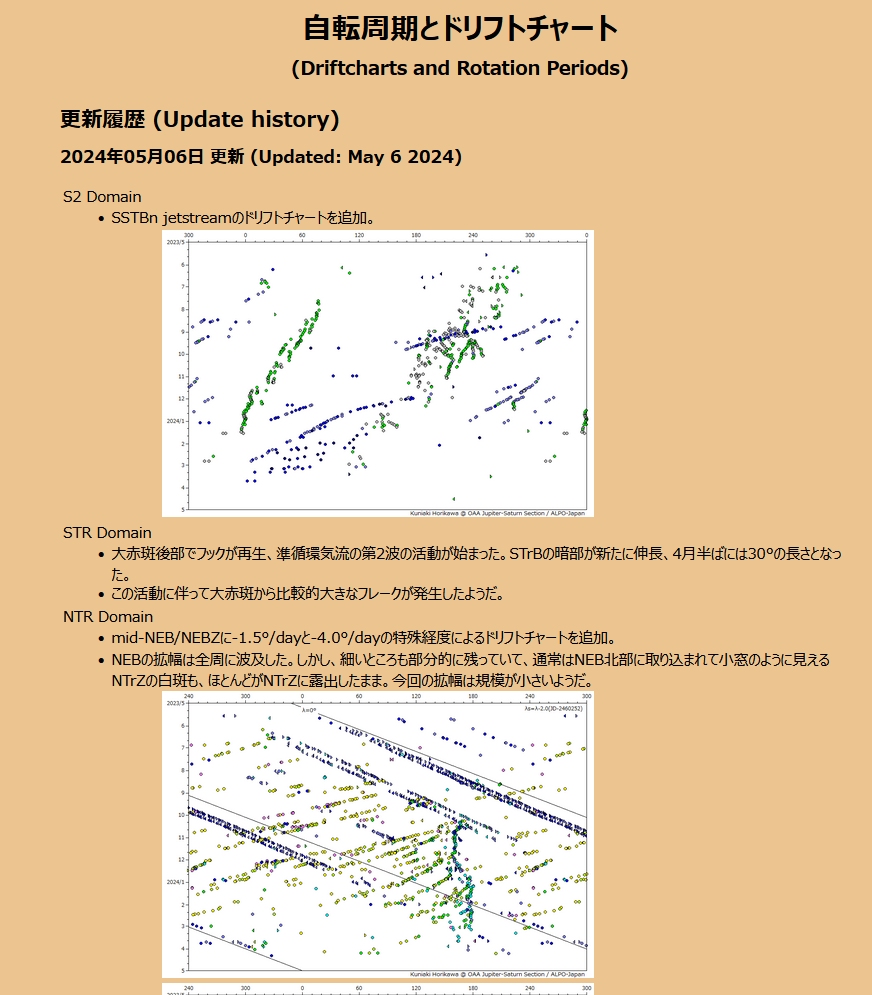
図1 ドリフトチャートの例
1.2 展開図とドリフトチャート作成の流れ
下の図2の様な流れになる。展開図は、画像の調整でアウトラインを合わせて、.imsを保存し、保存したimsを複数使って作成する。
ドリフトチャートは、展開図に比べて手番が多い。まず、画像毎に模様に位置を測定し、測定ファイル.meaを作成したら、
白斑、暗斑などの対象をベルト、ゾーンに分けて選択・抽出し.wse,.wsdファイルを作成・保存する。
そして、.wse.wsdを入力してドリフトチャートを作成する。

図2 展開図の作成とドリフトチャートの作成の流れ
図2流れをWinJuposの操作と対応させたものが図3である。操作するタブを赤で囲んである。展開図もドリフトチャートの分析タブの
ドロップダウンリストから処理を選んで実行する。なお、ボタンに「天体」と書かれているが、これは「object」の誤訳である。
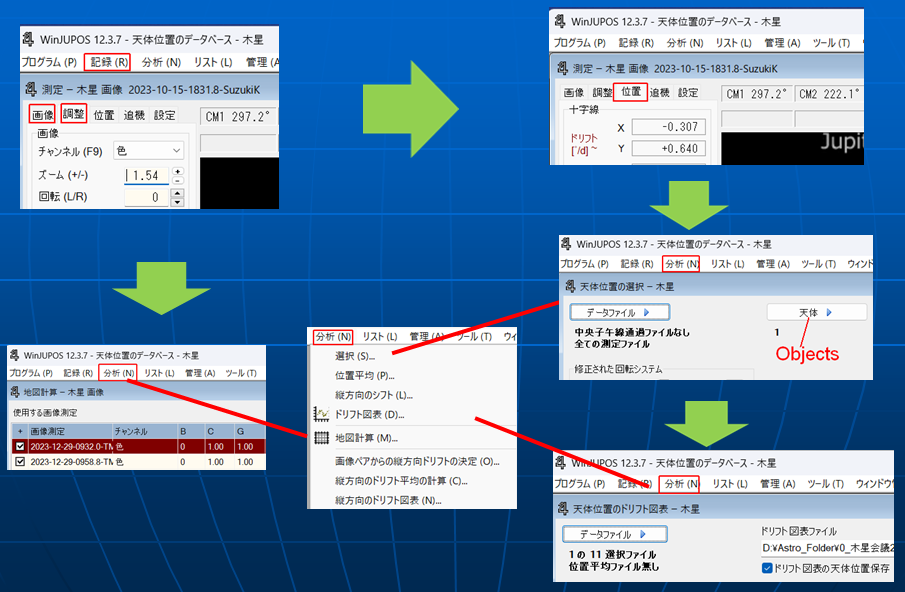
図3 WinJupos操作の流れ
2 準備
(1)測定データの記録の整理は、観測者ごとに計測データのファイルを作る方法とする。
(2)作業用のフォルダの例を図4に示す。
・観測者ごとに画像フォルダを作る。
・測定データを入れるフォルダを観測者ごとに作り、同一のフォルダ複数の測定データファイルを入れる。
・展開図出力の先フォルダを作る。
・ドリフトチャートの出力先のフォルダを作る
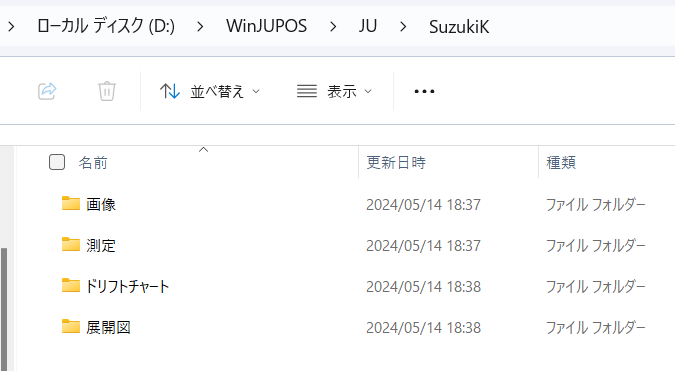
図4 作成するフォルダの例
(3)測定データファイル(.mse)を作成する。
記録の「測定/新規(図5 a)」を選び,測定フォルダの下に、新たな.mseファイルを作成する。
作成したファイルを開き、ファイルで「情報(図5 b)」を選び、開いたダイアログに「日付(図5 c)」、
「観測者名(図5 d」)と「住所(図5 e)(地名と緯度経度)」とを設定して保存する。
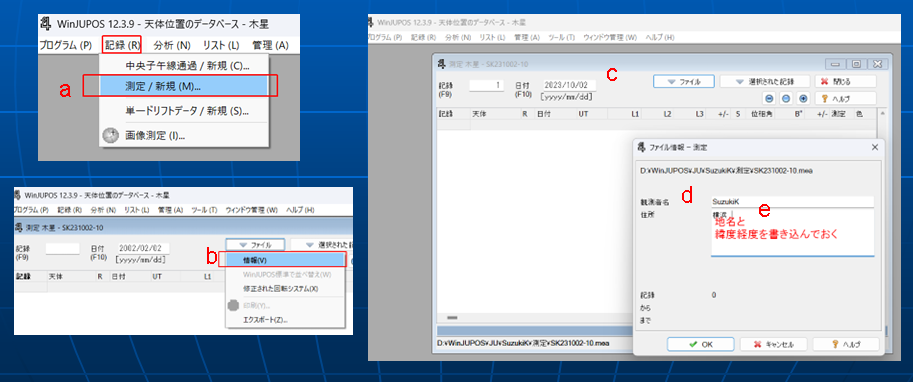
図5 測定データファイル
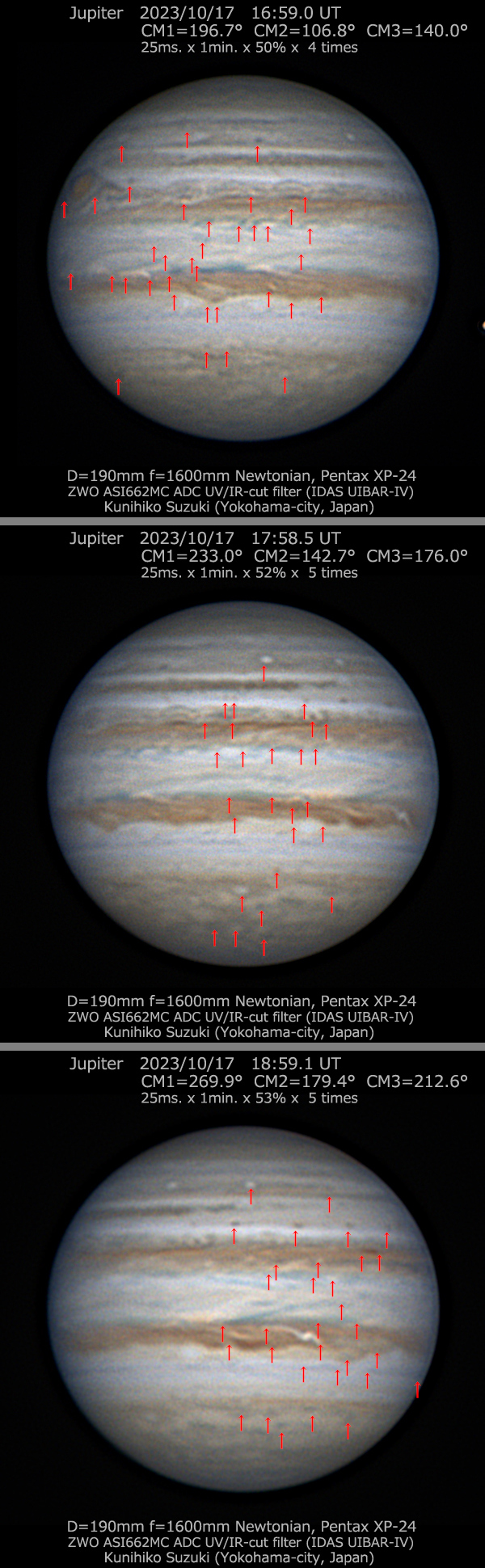
図6 鈴木邦彦氏 23/10/17撮影
(4)使う画像(図6)の測定点に予め印を付けておく。 (展開図作成には不要)
・複数の画像がある場合は、撮影間隔とCMを確認する。同じ日の画像が、複数に分かれている時は、
一枚にの画像に編集しておくとよい。
・撮影時間のデータは画像に書き込んでおく。サンプルの画像は、1時間おきに3画像を撮影してあり、
CM2は、であり約36°自転している。
従って、上の画像は中央付近から左側の模様、中央の画像は中央付近の模様、下の画像は、
中央付近から右側の模様に印を付けておく。
その際に、同じ模様を複数の画像で重複しないように、二つの画像を見ながら印をつける。
模様の種類は、ヘルプの「木星天体コード」にある。(天体はOBJECTの誤訳)
小さな模様は、C(真ん中)、大きな模様はP(先端)とF(後端)に印を付ける。
3 画像の取込・調整
(1)記録で画像測定図7の(1)を選ぶ。
(2)画像を開く図8の(2)で画像を取り込む。
(3)日付とUTと観測地の経度(東経が+) と緯度(北緯が+)を図8の(3)に入力する。
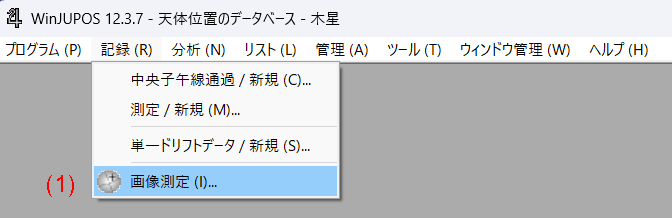
図7 画像の測定
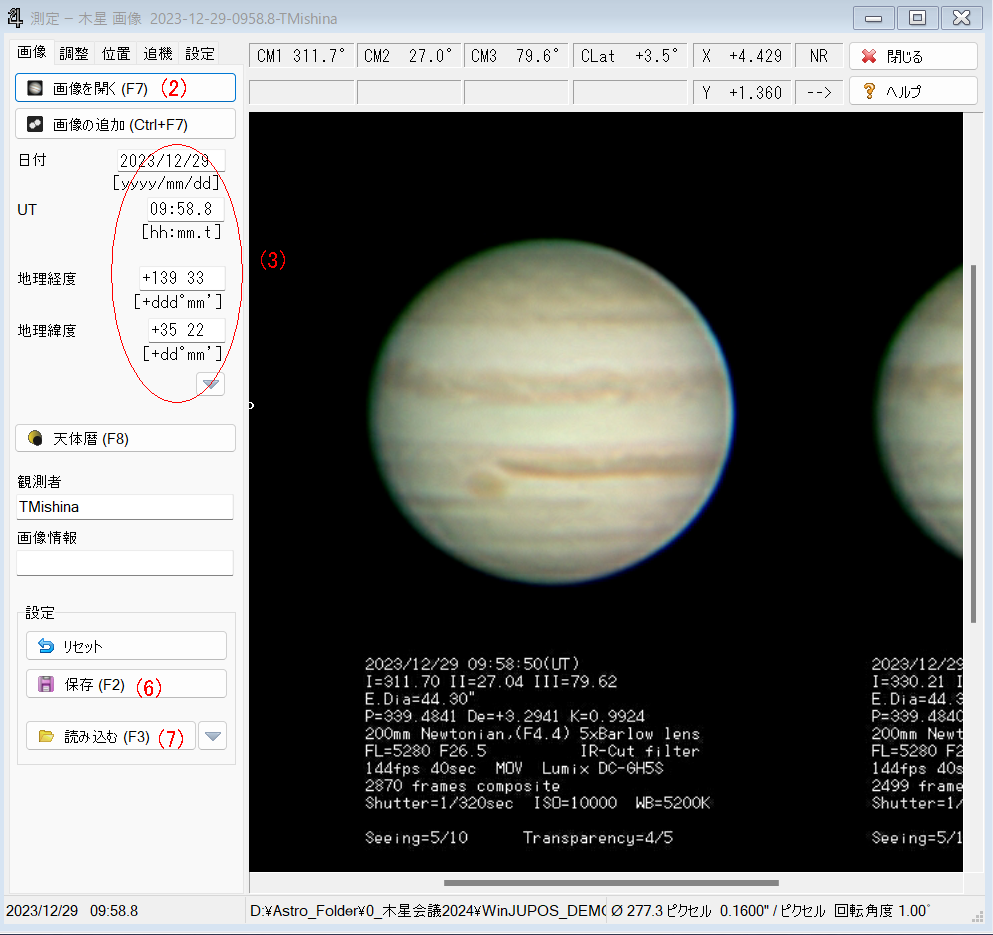
図8 画像の取り込み
-日付と時刻(UT)は CM計算に使われる。
-観測地の経度と緯度は計算に使われていない。
▼をクリックして場所と緯度経度を登録すれば、場所を呼び出せば緯度経度が設定される。
(4)保存図8の(6)で.imsが保存される。
(5)読み込み図8の(7)で、.imsを読み込むとアウトラインが重畳された状態で表示される
(6)調整のタブに切り換えて画像をリセット図9の(4)する。
(7)アウトラインフレームで、自動検出図9の(5)を選択する。画像にアウトラインが表示されたら南北を合わせる。
(8)再び画像のタブに戻り保存図8の(6)する。 ファイル名.imsの形式で保存される
(9) .ims形式のファイルは、読み込む図8の(7)をクリックすると右の状態で読み込まれる。
(10) .ims形式のオブジェクトは、展開図作成の入力となる。
(11)追加のグラフで、10°、20°、30°の経度線が選べる。
(12)展開図を作成するためには、.ims形式のオブジェクト保存までやれば良い。
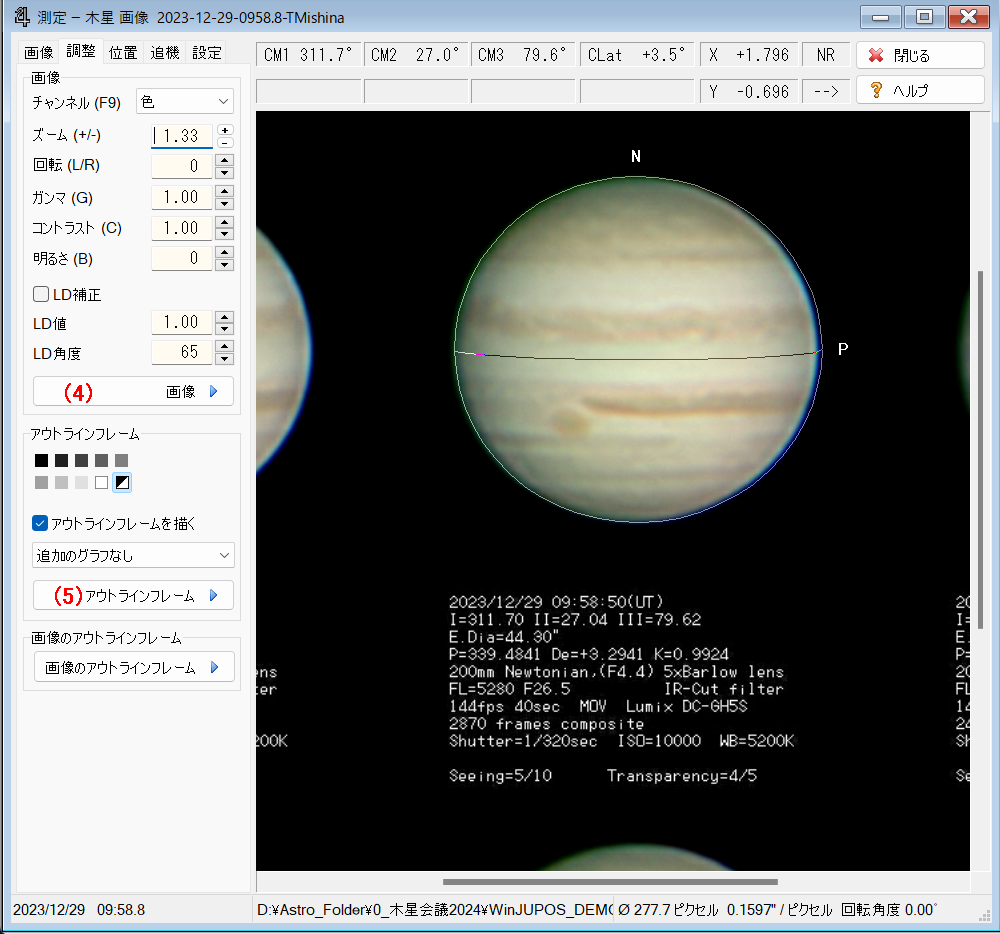
図9 画像の調整
(13)手動でアウトラインの位置を微調整するときのキー操作を図10に示す。
木星の時は使わないが火星の時は自動検出がないので手動になる
--左右、上下の移動
「→」、「←」、「↑」、「↓」で左右、上下にアウトラインを動かして位置をあわせる。
--アウトラインの拡大、縮小
「PgUp」でサークルを拡大する。 「PgDn」でサークルを縮小する。
--アウトラインの回転
「N」で時計周りに回転させる。 「P」で反時計周りに回転させる。
「Back Space」で180°回転する。
一つの画像に複数の惑星画像がある場合には、ウインドウのサイズを小さくする。
または、画像を拡大して、対象にする画像だけが表示される状態で自動検出を行う。
南が上の画像の場合、手動で「N」か「P」を押下して輪郭を180度回転させ、
位置と大きさをあわせる。(デフォルトは上がNになっている。)
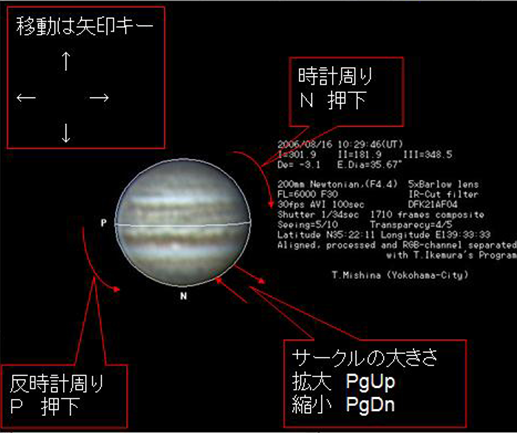
図10 手動での位置合わせ
4 展開図の作成
(1)画像ファイルを読み込ませて、アウトラインを表示して画像を保存する。ファイル名.ims
(2)展開図にする複数の.imsを選択し、それぞれ使う範囲を図11(A)の「Lから(開始経度)」と、「Lへ(終了経度)」を指定する。
(3)地図を コンパイル図11(B)を起動する。
(4)出来上がった展開図の例を図12に示す。
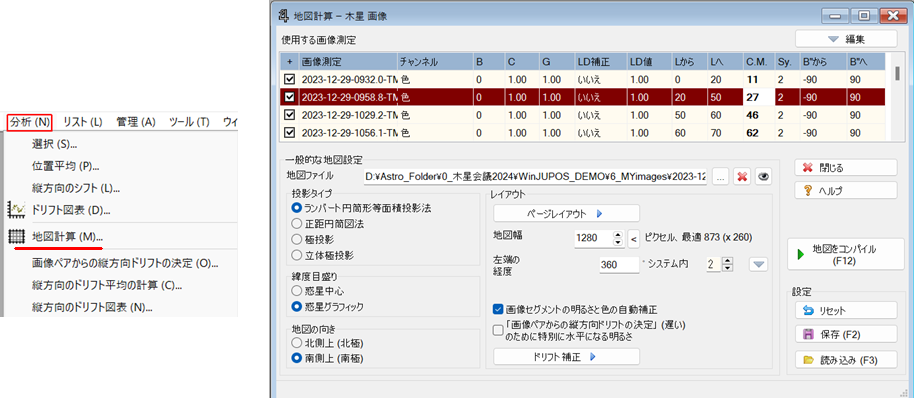
図11 展開図の作成画面
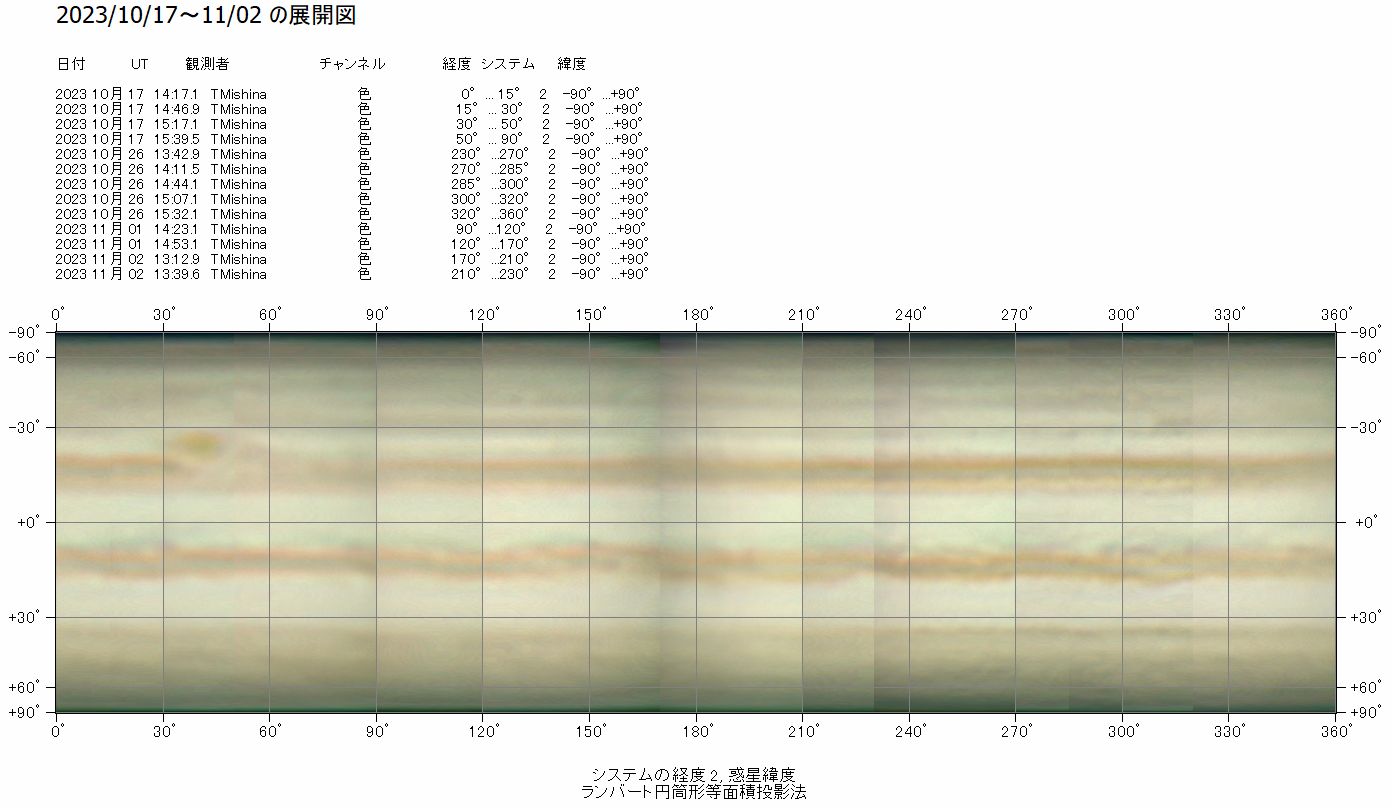
図12 展開図の例
5 ドリフトチャートの例
(1)図13,図14は、23年10月2日から11月2日までの鈴木邦彦氏が撮影された画像を拝借して作成した、ドリフトチャートである。
図13は,赤の四角で囲ったSTrZとSEBの大赤斑、バージ、暗斑と白斑のチャートである。図14は、上がSTrZの暗斑、下がSEBのバージのチャートである。
因みにこのバージは、2022年12月に現れ、2024年2月まで、2系に対して徐々に後退している。
ドリフトチャートに補助線を付加することができる。
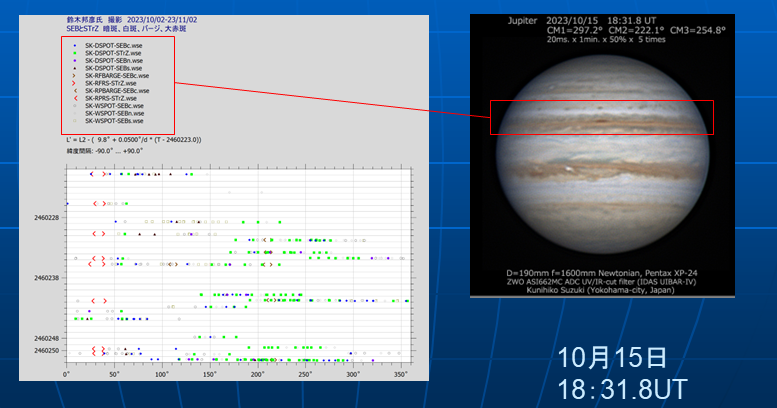
図13 ドリフトチャートの例(STrZ,SEB)
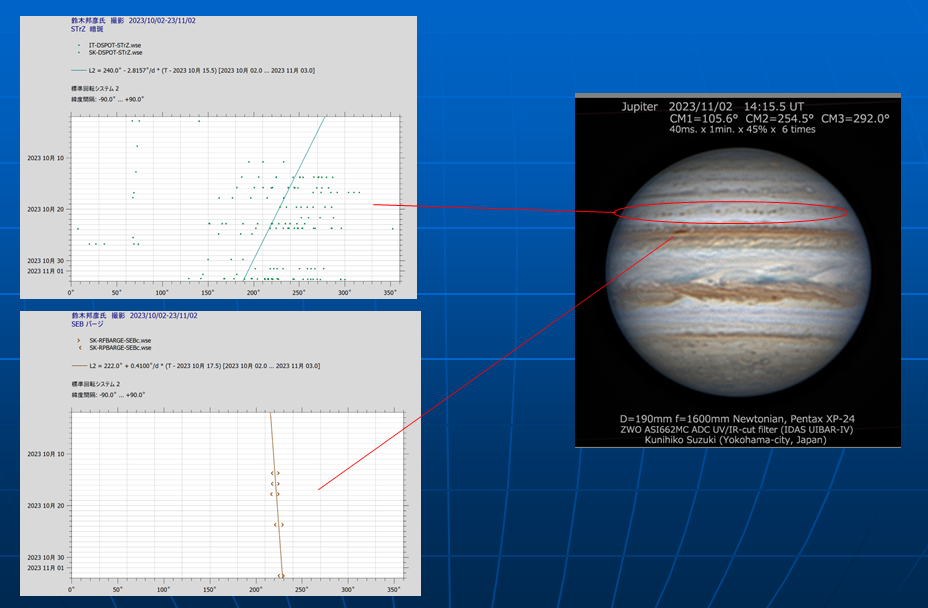
図14 ドリフトチャートの例(SEB、バージ)
BARGについて
BARGEとは、ロンドンのテムズ川を行き来する海老茶色の帆で帆走する平底の艀のこと。
When this name first suggested , the BAA Pregident, Major P.H.Hepburn, commented: ‘I feel rather shy of the term ’barge‘ ; it is introducing canal language into JUPITER, and I do not know that I congratulate Commander Ainslie or Dr. Steavenson on the invertion of the name.'
(出典:THE GIANT PLANET JUPITER John H. Rogers、p50,block2)
[和訳] この名前が最初に提案されたとき、BAA会長のP.H.ヘップバーン少佐はこうコメントした: 私は、「艀」と言う用語には抵抗がある。JUPITERに運河の
言葉を持ち込むことになり、エインズリー司令官やスティーブンソン博士を祝福するつもりはない。
・1917年、1918年のことなので、当時は、火星の運河を想起するcanal languageには抵抗が有ったと言うことです。
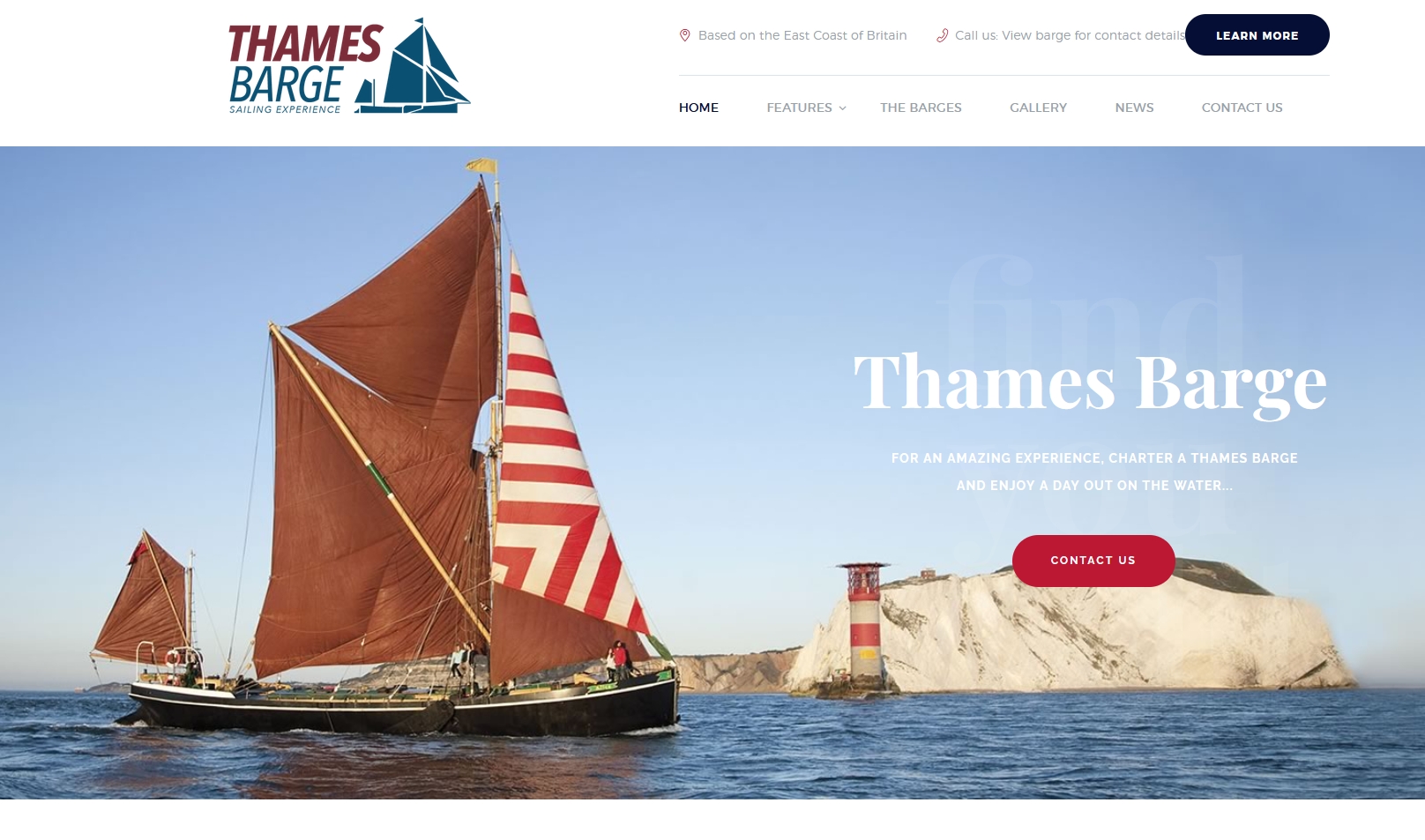
出典:THAMS BARGE https://thamesbarge.org.uk/
6 ドリフトチャートの作成
6.1 測定データの記録
(1)「記録」で「画像測定」を選択する。(直前に処理した画像が表示される。)
(2))新しい画像で測定するときは、「画像の取り込み」を行い、「模様の位置計測」を行なう。
(3)位置タブ図15の(20)で、測定画面を開く
(4)図15の(21)の様に模様の位置に十字を合わせ 、天体の位置を保存ボタン図15の(a)をクリックする。
(5)データ入力のウインド図15の(b)が現れる。コー図15のド(c)の欄に、模様の種別を入力する。
(6)保存ボタン図15の(d)をクリックして計測データのレコードを追加する。
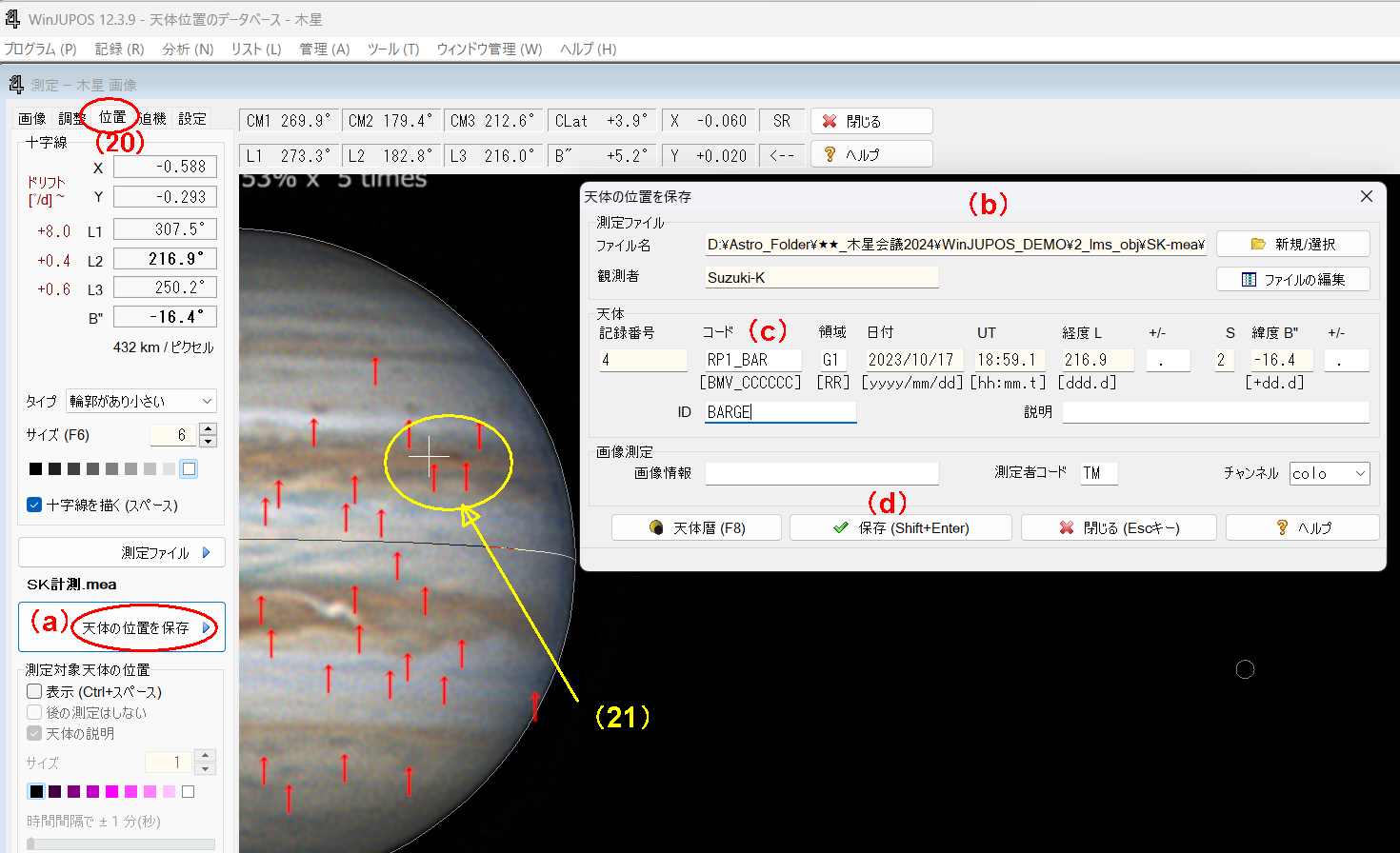
図15 測定データの記録
(7)コード、図15の(c)の入力データについては以下である。
---先頭3文字
一文字目---W:明斑 D:暗斑 R:大赤斑、バージ
二文字目---P:自転方向の前端 C:中央 F:自転方向の後端
三文字目---1:容易に見える 2:普通に見える 3:見難い
四文字目 “_”
五文字目から、SPOT,PROJ, OVAL...
明るい模様 SPTR、SPOT, OVAL, BAY, NICK, GAP, SECT, RIFT, AREA, STRK
暗い模様 SDER, SPOT, BAR, FEST, PROJ, SECT, VEIL, DIST,COL, STRK
略号の意味は、ヘルプの 画像測定-木星天体コード(JUPOS)に書かれている。 (天体は、objectの誤訳)
(8)領域は自動で設定される。
記号の意味は、ヘルプの 画像測定-木星領域コード(JUPOS)に書かれている。
(9)画像情報欄に模様のニックネーム、GRS,WOZ,BA,BARGEなどデータを整理しやすくするための記号や番号を記入する。
6.2 測定データの選択と抽出
(1)選択ファイル図16の(e)が出力になるので、抽出した模様がわかりやすいファイル名にする。
(2)データファイル図16の(f)をクリックするとポップアップが開く。
(3)測定ファイル図16の(g)を指定し、計測データを入れたフォルダを開くと 計測データの一覧が表示されるので、使う記録ファイル図16の(h)を選択する。
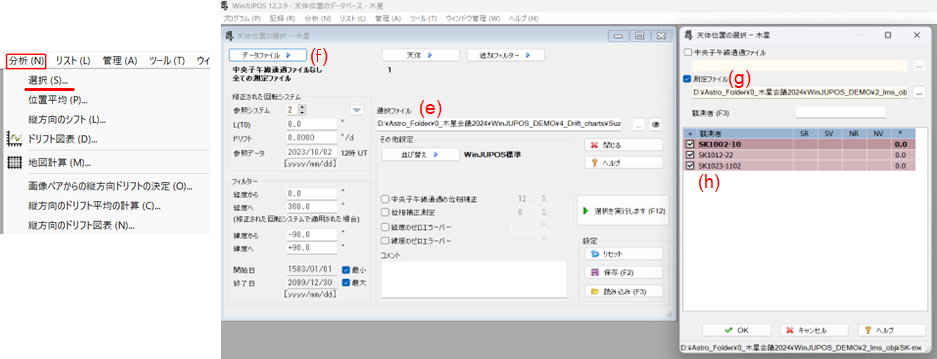
図16 データの選択画面
(4) 天体(object)図17の (j)ボタンをクリックして開いたポップアップで、抽出する対象(k)を指定しokボタンをクリックしてポップアップを閉じる。
(5)並べ替えは、“WinJUPOS標準”図17の(m)として、修正された回転システム欄図17の(n)と フィルター欄図17の(o)に値を設定する。デフォルトのままでも良い。
(6)「選択を実行します」図17の (p)をクリックする。
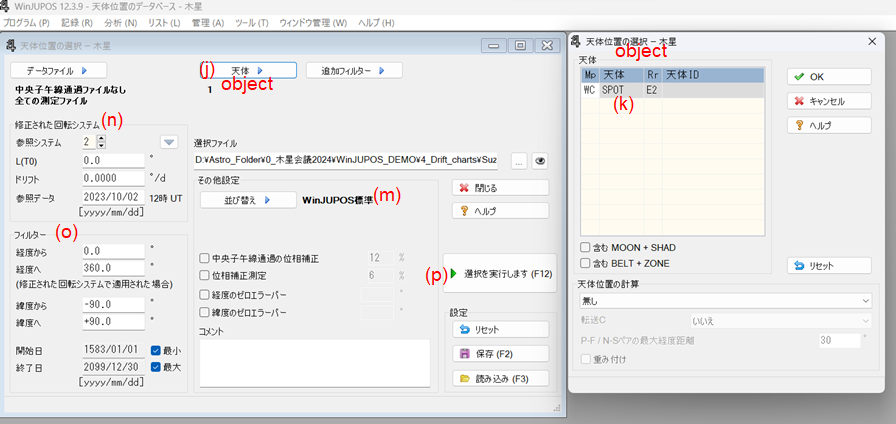
図17 データの抽出画面
(7) データの抽出が終わると、「選択は正常に終了しました。選択ファイルを開きますか?」とポップアップが現れ、「はい」を指定すると、
抽出したデータの一覧表、図18の(q)が表示される。
(8)抽出されたデータを確認する。
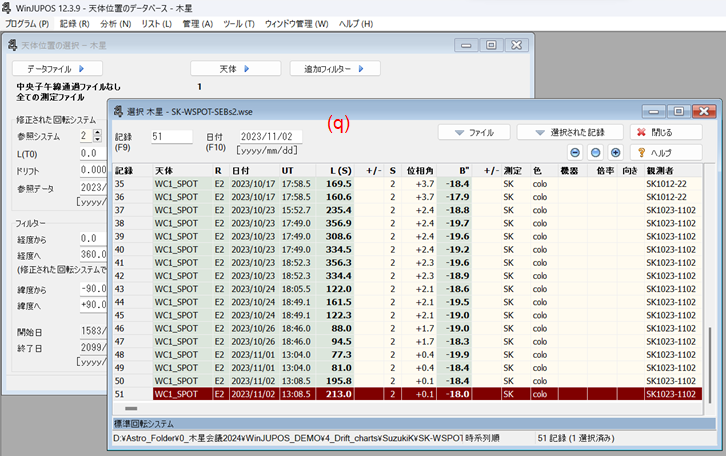
図18 抽出されたデータの一覧表
6.3 ドリフトチャートを作成
(1) ドリフト図表ファイル図19の (r)で出力ファイルを設定する。 (ファイル名は、期間の日付を入れるなど分かり易い名前にする。)
(2)データファイル図19の(s)で、抽出したデータを入れたフォルダを開く。
(3)各データの「マーカー」、「カラー」と「サイズ」を設定する。サイズのデフォルトは「2」である。
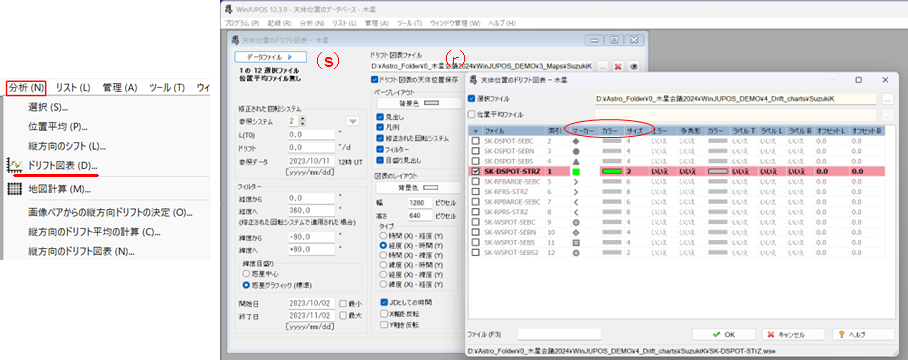
図19 ドリフトチャート作成画面
(4) 図20のダイアログで、「修正された回転システム欄」、「フィルタ欄」、「ページレイアウト」、「見出し」などを設定し、
(5)出力されるチャート 幅、高さを入力し、タイプを選ぶ。またグリッド線を指定する。
(6)ドリフト図表の作成をクリックすると、作成されたチャート図21が表示される。
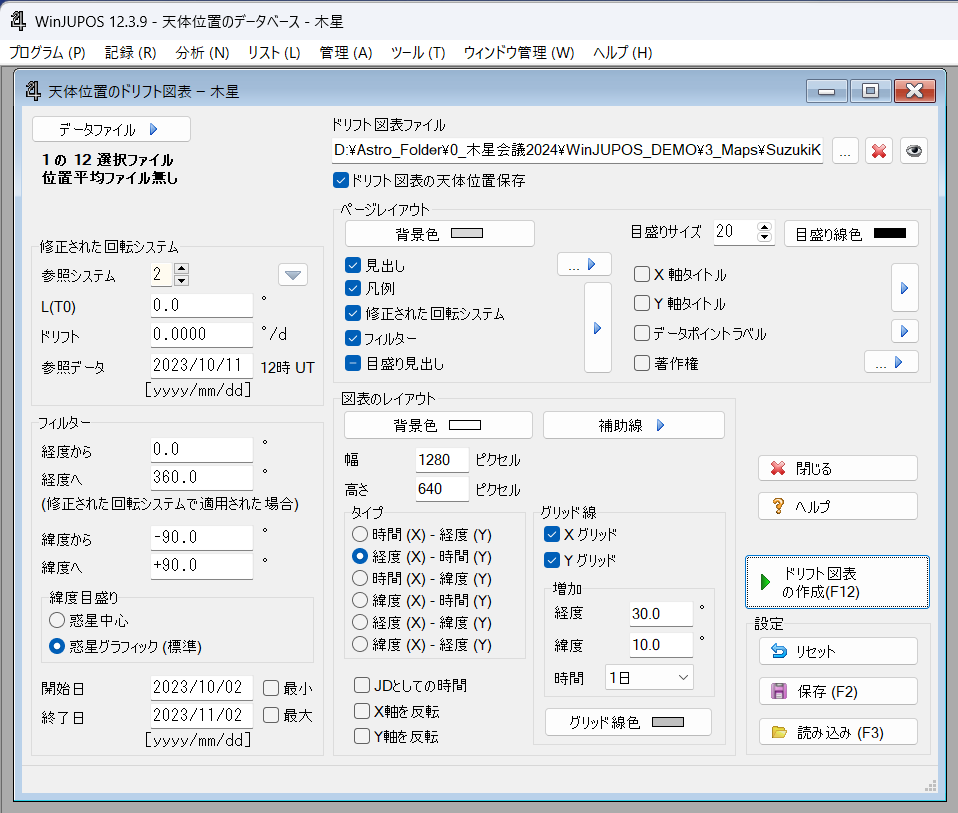
図20 ドリフトチャートの設定項目
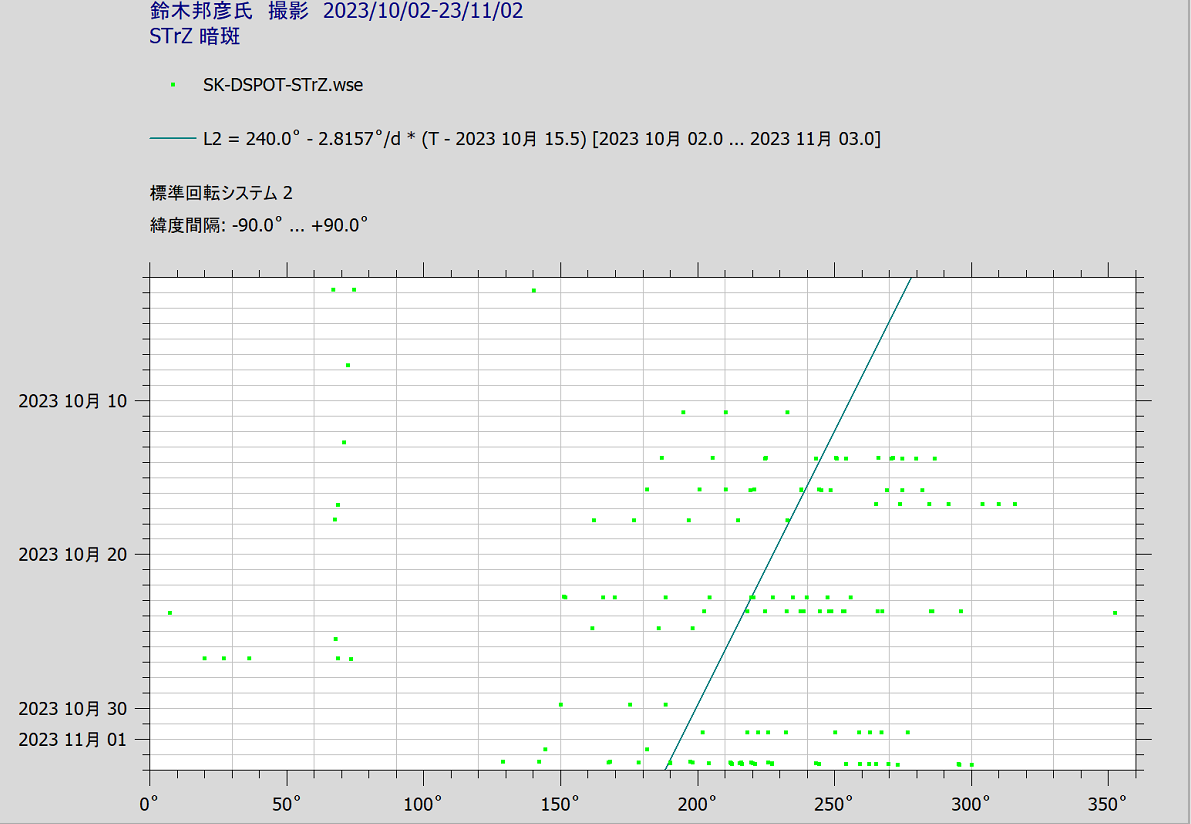
図21 作成されたドリフトチャート
6.4 ドリフトの計算
(1)ドリフトチャートに補助線を入れるためには、ドリフトを計算する必要がある。
(2)「リスト」の選択で、「測定データの抽出ファイル」を開き、データを選択する図22の(t)。
(3)「選択された記録」、図22の(u)で、「ドリフトの計算」図22の(v)をクリックする。
(4)ポップアップに計算結果図22の(w)が表示される。
計算されたドリフトの値(赤の下線)を、ドリフト図表の作成時に補助線のドリフトLに設定する。
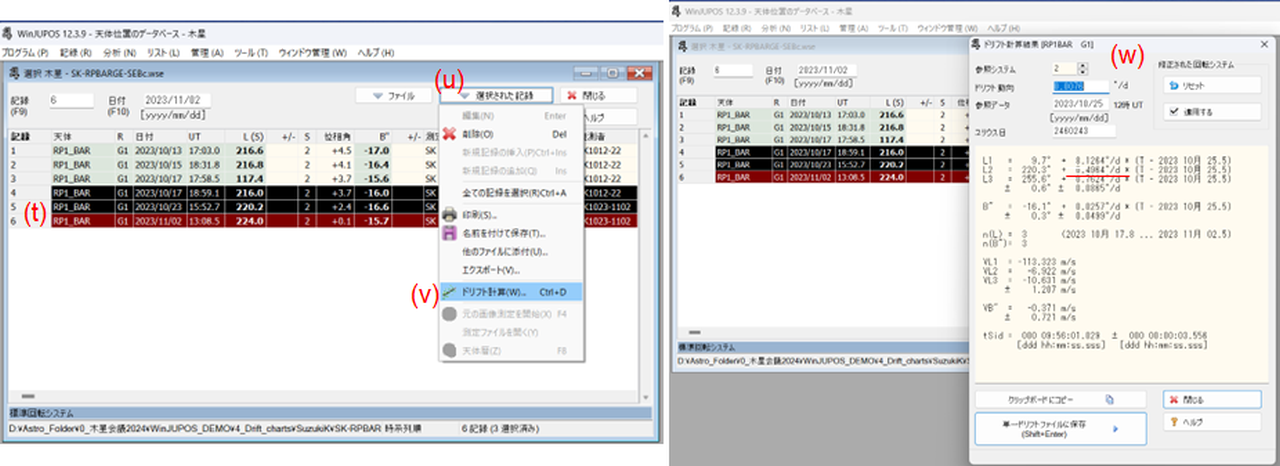
図22 ドリフト計算の画面
以上